 |
| wordpress local with xampp |
Bagi yang belum mengerti apa itu WordPress, akan saya jelaskan secara singkat. WordPress adalah suatu CMS blogging yang banyak digunakan saat ini. WordPress sendiri ada 2 versi:
1. wordpress.com => dimana kita bisa melakukan registrasi dan membuat blog / web kita secara online. versi ini tak beda jauh dengan Blogger.com dimana kita melakukan registrasi dan membuat blog disana.
2. wordpress.org => ini adalah versi wordpress yang akan kita gunakan. worpress.org merupakan program CMS wordpress yang open sourche dimana kita bebas mendownload, memodifikasi, dan menggunakan ulang program ini.
Nah penjelasannya cukup segitu saja, jika ingin tau lebih lanjut silakan browsing saja.
Kembali ke materi. Seperti judul posting kali ini kita akan melakukan instalasi WordPress di localhost atau local server, dimana kita bisa belajar atau melakukan uji coba dahulu sebelum menghosting projek WordPress kita, Berikut langkah langkahnya:
1. Alat & Bahan :
1. PC / Laptop
2. file WordPress (jika belum ada silakan download dulu di wordpress.org)
3. XAMPP (untuk local server, jika belum ada download dulu di apachefriends.org)
2. Langkah pembuatan :
1. Persiapan XAMPP
- Install dan jalankan XAMPP
- Jalankan module apache & mysql
 |
| start module Apache & MySQL |
2. Persiapan Database
- Buka browser, inputkan alamat: "localhost/phpmyadmin"
 |
| phpMyAdmin |
- Ke menu Basis Data dan buat basis data / database dengan nama yang kita inginkan dan "buat". Kita coba disini beri nama "wp_blog".
 |
| buat basis data |
- Kita tinggalkan dulu phpmyadmin.
*Note : untuk alamat localhost bisa menggunakan : "localhost" atau "127.0.0.1".
3. Persiapan instalasi WordPress.
- File Wordpress yang kita download tadi kita extract
- Copy hasil extract tadi ke "c/xampp/htdocs/'paste-disini' "
 |
| folder wordpress |
- Buka browser dan inputkan alamat "localhost"
 |
| direktori wordpress sudah tampil di localhost |
- Maka folder wordpress yang kita paste tadi akan terlihat.
*Note: nama folder tak harus wordpress kita bisa rename jadi apa saja.
4. Instalasi WordPress.
Selanjutnya kita mulai langkah instalasi wordpress pada localhost
1. Langsung saja kita kita buka browser dan akses "localhost/wordpress".
Maka akan tampil halaman selamat datang, klik tombol 'Ayo'.
2. Kita isi Form yang ada seperti berikut, lalu 'Kirim'
*Ket:
1. Nama Basis Data = 'wp_blog ' (seperti nama database yang kita buat di phpMyAdmin.
2. Nama Pengguna = 'root'
3. Password = '(kosongkan saja)'
4. Host Basis Data = 'localhost'
5. Prefiks Tabel = 'biarkan saja, atau bisa kita ubah jika ingin menginstall 2 wordpress pada database yang sama'
3. Akan muncul pemberitahuan, klik 'Jalankan instalasi'.
4. Lalu isi form yang diperlukan.
*Ket :
1. Judul situs : Kita isi nama / judul web / blog kita.
2. Nama pengguna : kita isi username kita untuk login, dan sbg nama admin nanti.
3. Password : kita isi password kita.
4. Ceklist konfirmasikan password lemah :jika password masih lemah silakan ceklist jika kita ingin tetap menggunakan password tersebut.
5. Email anda : silakan isi alamat email.
6. Penampakan pada mesin pencari : Sebaiknya jangan di ceklist.
7. Klik tombol 'Install WordPress'.
5. Maka akan muncul pemberitahuan berhasil.
Selamat, sekarang wordpress telah berhasil di install di local host, kita sekarang sudah bisa melakukan blogging layaknya wordpress online. Berikut beberapa tampilan Admin dan Front page:
 |
| Tampilan Admin |
 |
| Tampilan Web kita (masih dengan template bawaan) |
Dan selesai sudah Tutorial kali ini tentang menginstall WordPress pada localhost, semoga bisa dipahami, jika ada pertanyaan silakan ajukan di komentar.
Selanjutnya : Untuk mengganti Template baca disini.





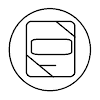







0 Comments